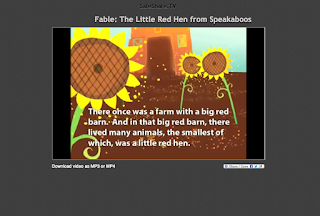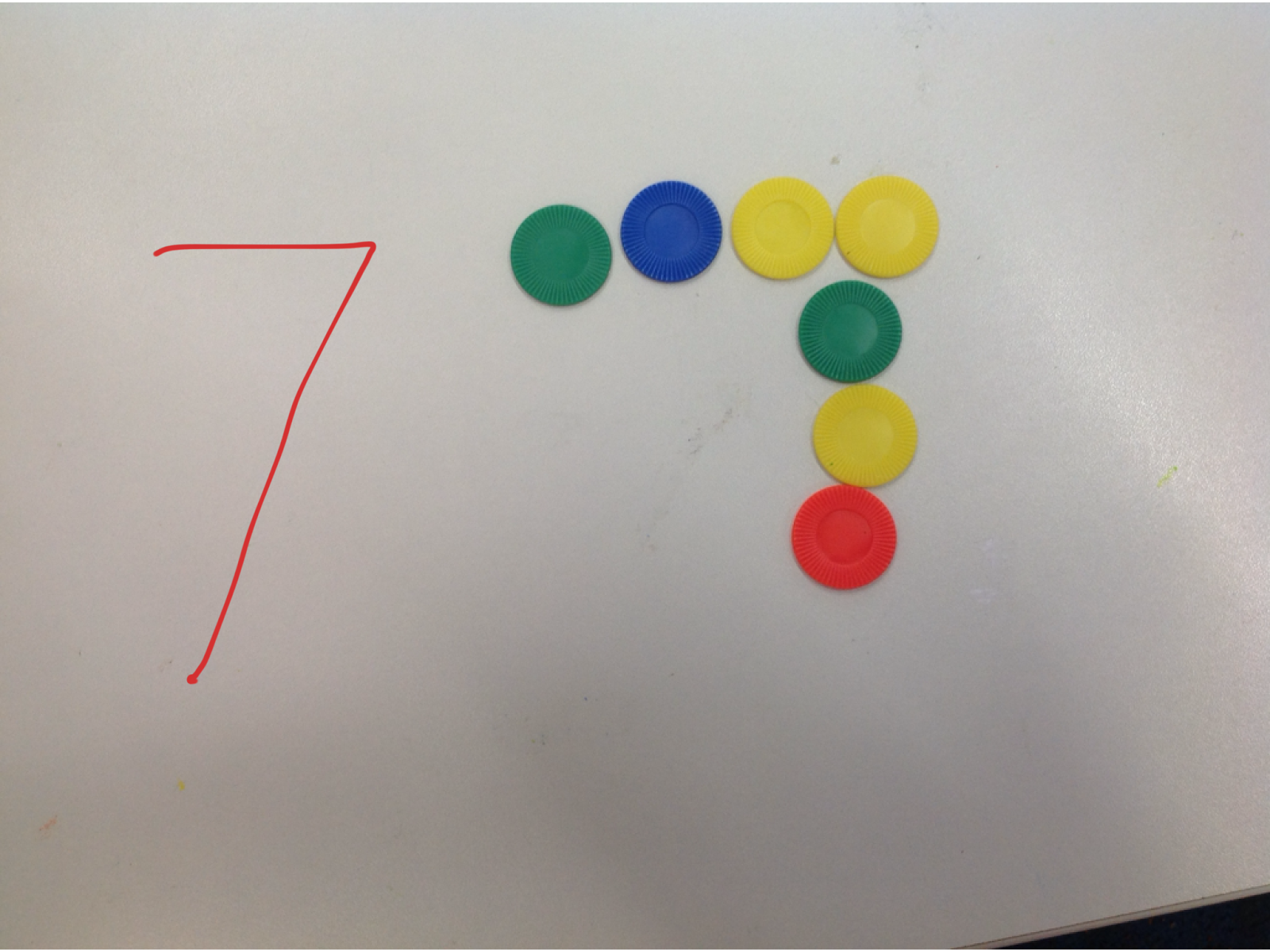Hey all,
Thanks for all being prepared and ready to go yesterday. Also a massive thank you to Vivienne for getting Reflector on all of your computers and "30 hands" downloaded.
Hayley’s class
What a beautiful class to start my day with, the year 1’s in Hayley's class were brilliant this morning. We used “30 hands” to retell the story of Mrs Wishy-Washy. In 3 groups students took pictures of each of the pages in the book and put them in order. Then in rotation students added their oral recordings to each page. They loved hearing their voice back again and some students wanted to redo their recordings at they had not spoken clearly enough into the microphone.
"30 hands" also can be saved to the camera roll as a video, therefore sharing it with parents or saving it to a computer is easy.
Lucy's Class
Lucy’s class were working on students vocabulary around movement, focusing on words such as up, down , through and under…..etc. Lucy had taken photos of her students and they placed themselves as characters on a photo of the playground. In Puppet Pals students had to describe how they move around the playground e.g. “First I went up the slide, then over the bridge”.
The students are still playing with what the app can do but they are learning fast. It was a great way to record their oral language.
Deb's Class
Deb and the amazing Pirates in A6 were exploring sounds and had previously taken photos of objects starting with P, A or S.
In group rotations students created a Pic Collage or a page in Book Creator.
Deb and I were also looking at DropBox so that these little masterpieces can be printed.
Allison's Class
Allison’s class worked with Pic Collage, in groups students went on a sound hunt. Taking photos of objects that began with a certain letter.
They then collated them in Pic Collage, adding borders and also students names.
Sarah’s class
Sarah's students retold the story of The Three Kangaroo Gruff, adding in their own characters and backgrounds. Sarah's main aim was for a oral retell that breaks down the story into beginning, middle and end. By having 3 backgrounds this helped students separate these parts.
Jude's Class
Jude's class are focusing on transport and used Popplet to create a brainstorm.
This allowed students to link ideas and group them by colour.
Most groups needed some prompting from the teacher working with the group, so Jude will repeat the lesson with the class today.
Overall the students did a fantastic job.