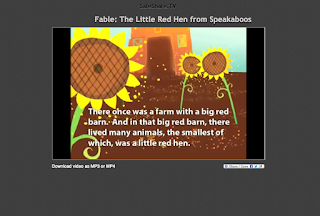Ever read about 21st Century Fluencies? This is one area that I recommend all teachers investigate when they start working with me.
So, what is the 21st Century Fluency Project? Developed by Lee Crockett, Ian Jukes and Andrew Churches, this project "helps teachers instil values in their students that guide them towards creating a better world for themselves and for others."
With a changing education landscape, the skills that we are trying to develop in our students are also changing. And, of some of us teachers, we need to learn them too! These should be taught to across all years and across all year levels by all teachers.
The skills are broken down into 5 main fluencies:
1.
Solution Fluency: In the past, students have been taught to solve problems in a show and tell manner (we show students the problem, and tell them how we got the answer), which has lead them to be dependent on us, rather than discovering it for themselves. However, we must begin to teach students to use their creativity to solve problems in real time.
2.
Information Fluency: We live in an information abundant world, so we need to know how to access relevant information quickly and easily, analyse it for it's credibility and apply the knowledge to the situation at hand.
3.
Creativity Fluency: This fluency refers to how artistic proficiency can add meaning through design, art, and storytelling.
4.
Media Fluency: With communication moving beyond text, there is a need to be able to create media in a variety of different ways. There is also the need to be able to critically evaluate media for its message and desired outcome.
5.
Collaboration Fluency: Learning in today’s digital world involves working with others. In today's digital world, there is now the ability to successfully work and interact with virtual and real partners.
This is encompassed by the idea that we want our students to become Global Digital Citizens, where they act responsibly in a real and online world, they show awareness of local and world events, protect themselves and have respect for the environment.
Want to know more? Explore
https://globaldigitalcitizen.org